這篇官方教學文 一定要存起來!
閱讀日期:2018/01/22
關於翻譯:
本文由微軟最有價值專家 MVP AskaSu 所翻譯。MVP AskaSu 同時也將此篇文章放在他的部落格內,歡迎您按 此處 瀏覽 MVP AskaSu 更多的技術文章、經驗分享與觀點。Blurb
本篇對話情節將描述如何用遠端操控的方式協助他人解決電腦問題。在這邊,你將會使用到作業系統內建的「遠端協助」功能。
 嗨,有人在嗎?現在能跟你請教一個問題嗎?我不知道該怎樣才能在Word裡讓文字對齊,方便教我如何設定嗎…
嗨,有人在嗎?現在能跟你請教一個問題嗎?我不知道該怎樣才能在Word裡讓文字對齊,方便教我如何設定嗎… 沒問題,如果能讓我看到你的螢幕畫面,這樣會比較容易幫你…有了!我想到一個辦法,我們來用「遠端協助」功能,這樣就可以輕鬆在遠端教你了。
沒問題,如果能讓我看到你的螢幕畫面,這樣會比較容易幫你…有了!我想到一個辦法,我們來用「遠端協助」功能,這樣就可以輕鬆在遠端教你了。遠端協助?
沒錯! Windows 7 、Windows Vista、甚至是Windows XP都內建了「遠端協助」功能,只要開啟設定後,就能請任何人從遠端幫你設定電腦了。
透過這功能,就能隨時隨地請瞭解電腦的人,從遠端幫助你瞭解如何使用軟體或者設定電腦硬體。
不過要注意的是,如果接收到「遠端協助」邀請的電腦是執行Windows XP,那麼請求遠端協助的電腦也必須是Windows XP。我的電腦現在是執行Windows 7,那你的呢?
透過這功能,就能隨時隨地請瞭解電腦的人,從遠端幫助你瞭解如何使用軟體或者設定電腦硬體。
不過要注意的是,如果接收到「遠端協助」邀請的電腦是執行Windows XP,那麼請求遠端協助的電腦也必須是Windows XP。我的電腦現在是執行Windows 7,那你的呢?
我的電腦剛好也是使用Windows 7 ,所以一定沒問題。
那你現在可以正常存取網際網路嗎?
是的,沒問題。
好,先展開 開始 功能表,然後在 電腦 圖示上按滑鼠右鍵,然後再點選 內容 。
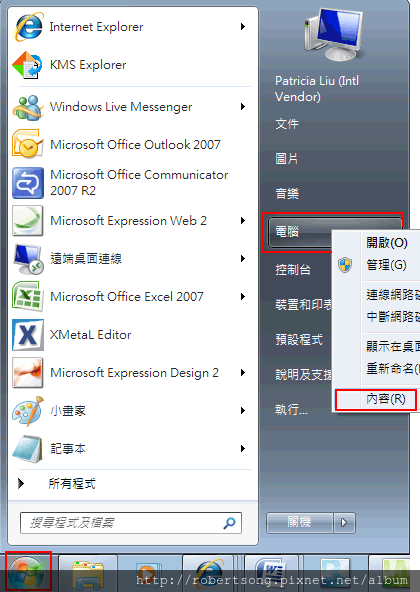
點選出現在視窗上的 遠端設定 。
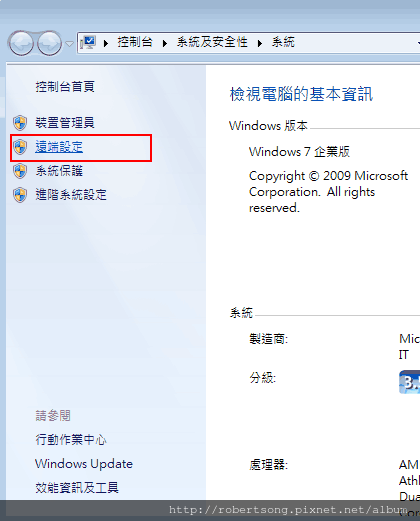
小提示:如果有出現 使用者帳戶控制 對話框,請點選 確定 。
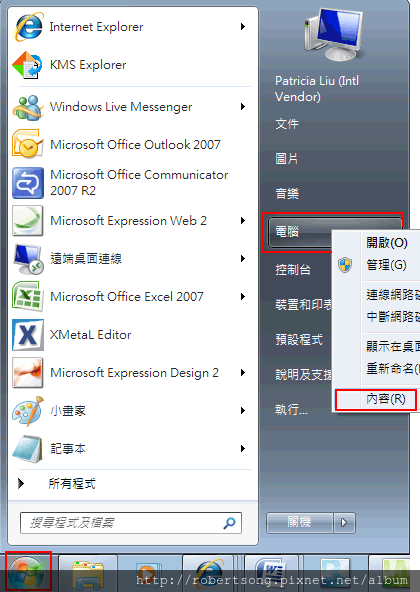
點選出現在視窗上的 遠端設定 。
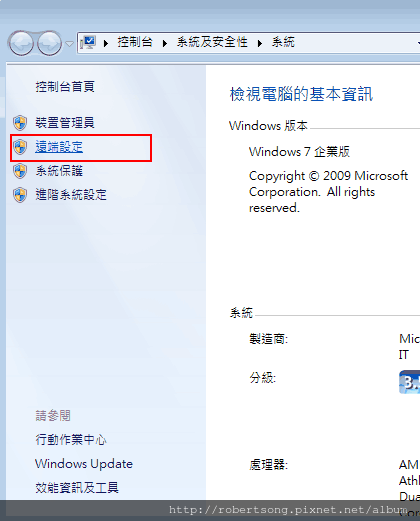
小提示:如果有出現 使用者帳戶控制 對話框,請點選 確定 。
現在出現一個 系統內容 的視窗。
所以我現在應該勾選 允許到這部電腦的遠端協助連線 ,然後點選 確定 。
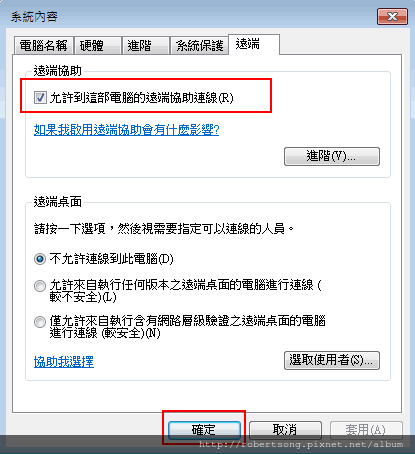
所以我現在應該勾選 允許到這部電腦的遠端協助連線 ,然後點選 確定 。
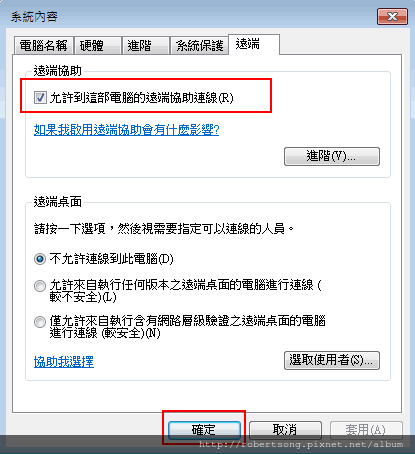
接著,你再展開 開始 功能表,選擇 所有程式 後,點擊 維護 裡的 Windows 遠端協助 。
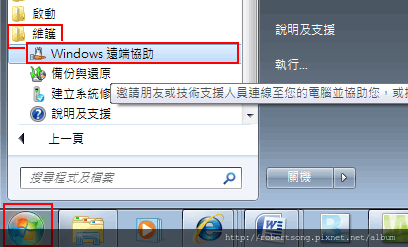
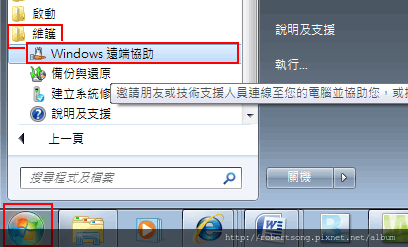
出現了一個「Windows 遠端協助」的視窗。
所以現在點選 邀請您所信任的人員協助您 ,對吧?
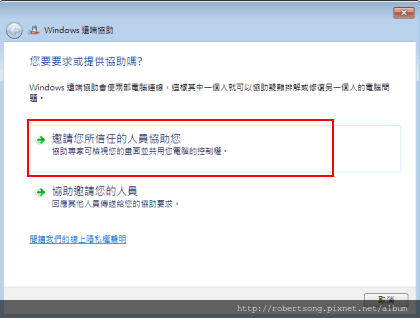
所以現在點選 邀請您所信任的人員協助您 ,對吧?
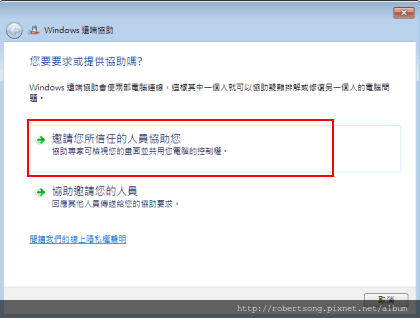
對,視窗講到的信任人員就是準備從遠端給予你幫助的人。就像我們現在的情況。
到下一個畫面後,點選 使用電子郵件傳送邀請 。
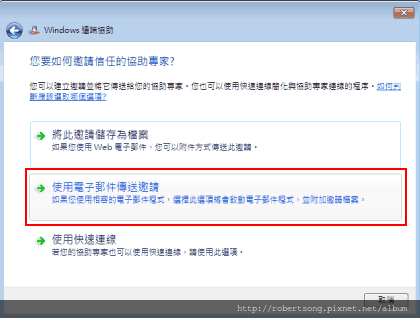
到下一個畫面後,點選 使用電子郵件傳送邀請 。
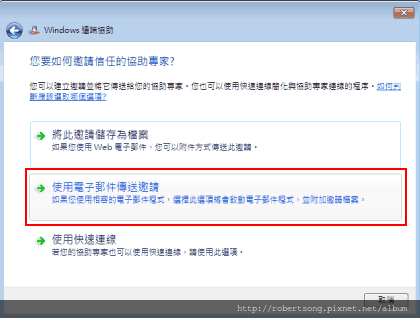
哇,會自動產生一個E-Mail邀請耶!那我趕快輸入你的E-Mail地址然後寄出。
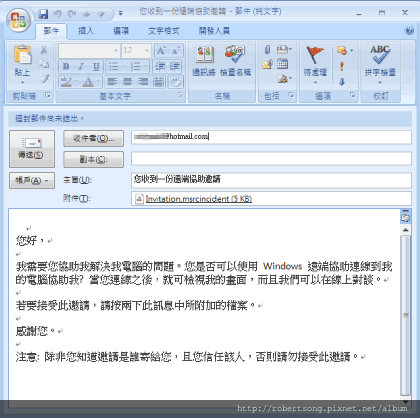
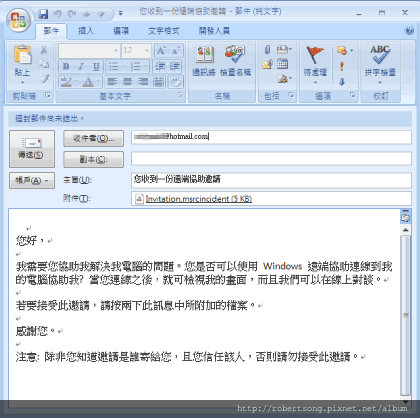
我已經收到信件囉,接著,我點選郵件裡的附件後會需要連線密碼。可以告訴我出現在你遠端協助訊息視窗裡的密碼嗎?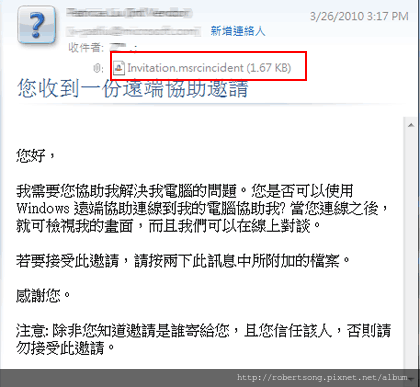
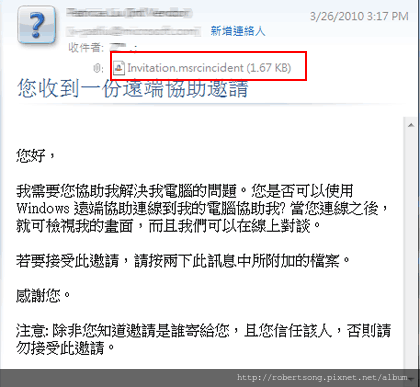
連線密碼是「MBGDJVDNGFCH」
好,我輸入好密碼後按 確定 。
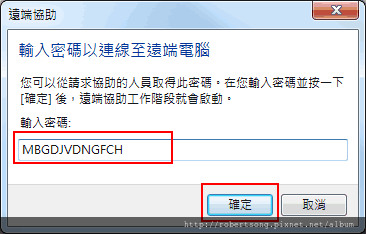
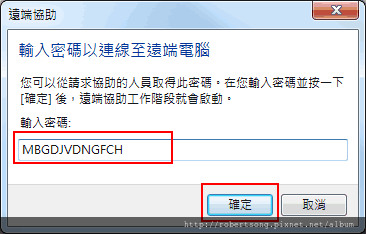
那換我點選 是 ,允許遠端協助的連線。


現在已經看得到你的桌面出現在我的遠端協助視窗裡囉,我接著會送一個 要求控制 的請求過去,要麻煩你到時候允許控制。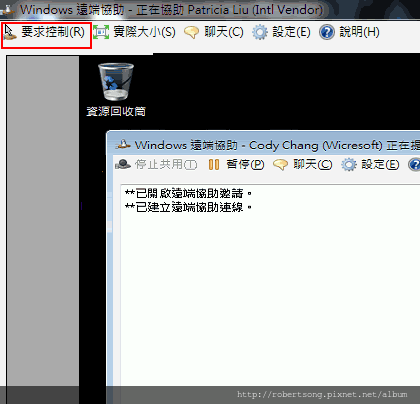
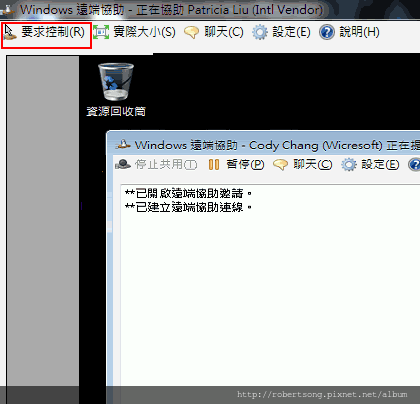
看到囉,那我點選 是 讓你可以控制我的電腦。
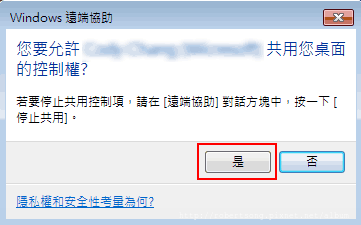
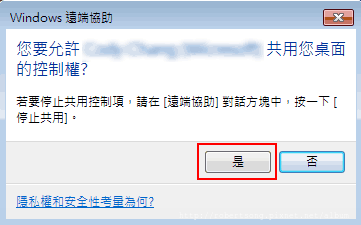
好了,我已經能遠端操作你的電腦囉,那我們現在來研究你的Word問題吧?
終於搞定了。太感謝你了!
那現在我結束Windows遠端協助囉,點選 停止共用 。
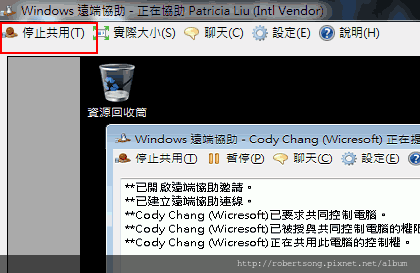
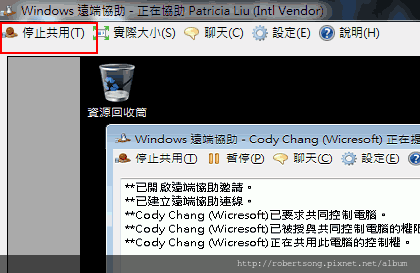
那現在換我關閉 Windows 遠端協助 的訊息視窗。


我們的電腦剛好都是使用Windows 7,但Windows 7 或Windows Vista 同樣可以為Windows XP 提供協助。
瞭解如何在Windows Vista 使用遠端協助。
瞭解如何在Windows XP 使用遠端協助。
瞭解如何在Windows Vista 使用遠端協助。
瞭解如何在Windows XP 使用遠端協助。
瞭解設定的步驟
如何在Windows Vista 使用遠端協助
- 欲開啟電腦的遠端協助功能,請在 開始 功能表的 電腦 圖示上按滑鼠右鍵,然後點選 內容 。
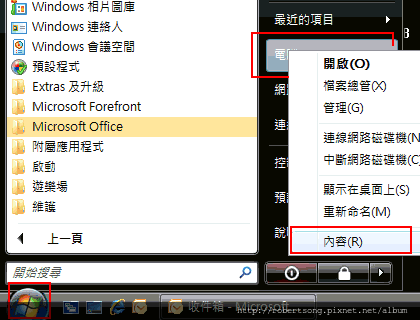
- 點選 視窗左側 遠端設定 。如果出現 使用者帳戶控制 對話框,點選 確定 。
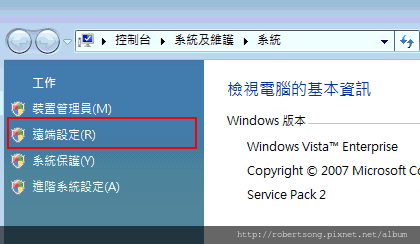
- 勾選 允許到這部電腦的遠端協助連線 ,然後點選 確定 。
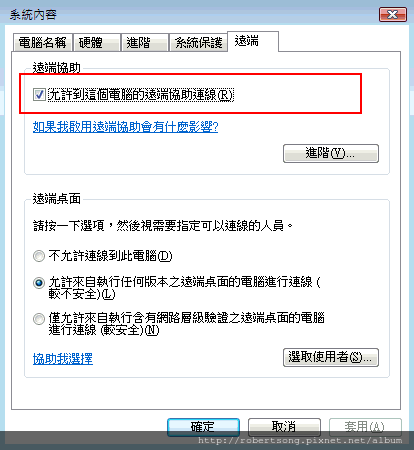
- 展開 開始 功能表,選擇 所有程式 後,再點擊 維護 裡的 Windows 遠端協助 。
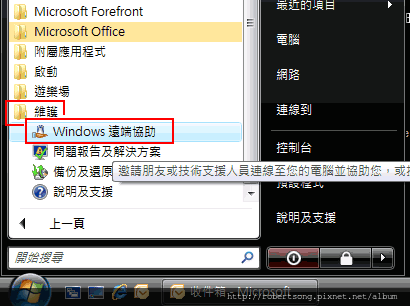
- 點選 邀請您所信任的人員協助您 。
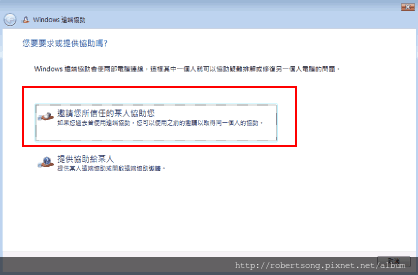
- 點選 使用電子郵件傳送邀請 。
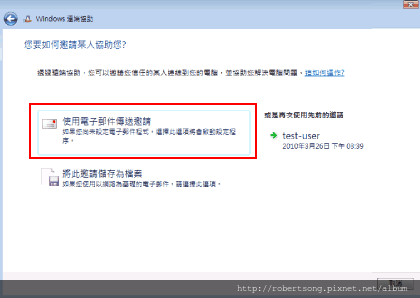
- 設定一組至少為六個字元的密碼,然後透過電話或其他方式告知遠端協助的人員。
小提示: 這個密碼並不會透過邀請協助的電子郵件傳送。
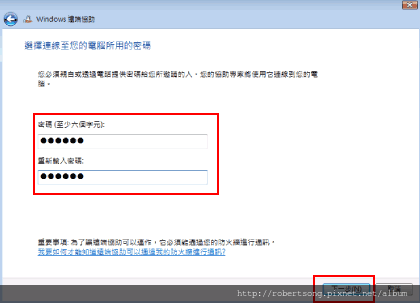
- 在這個對話視窗,會告知「啟動您的電子郵件」,並將提供一份邀請協助的電子郵件草稿。請輸入遠端協助人員的電子郵件地址,然後寄給對方。
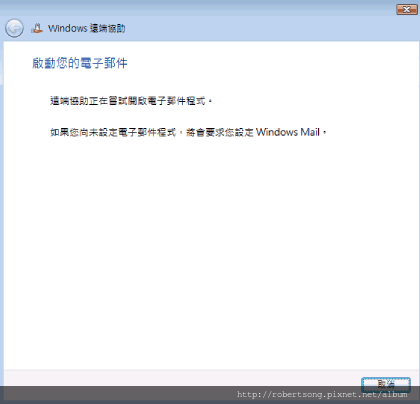
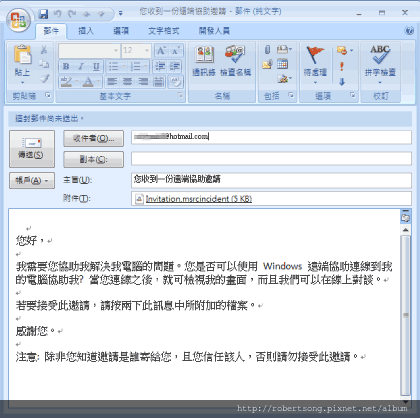
- 當遠端協助者收到邀請信後,直接開啟郵件裡的附件,在 Windows 遠端協助 的視窗輸入密碼後,點選 確定 。
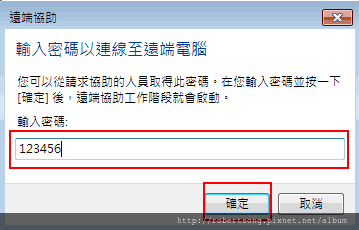
- 當邀請者的遠端協助提示視窗顯示時,請點選 是 接受遠端的協助。
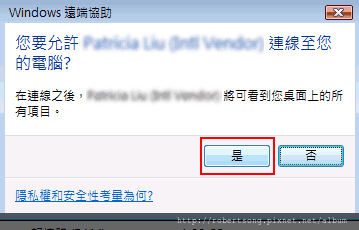
- 當受邀者的遠端協助視窗出現邀請者的桌面時,請受邀者點擊
 要求控制.
要求控制.
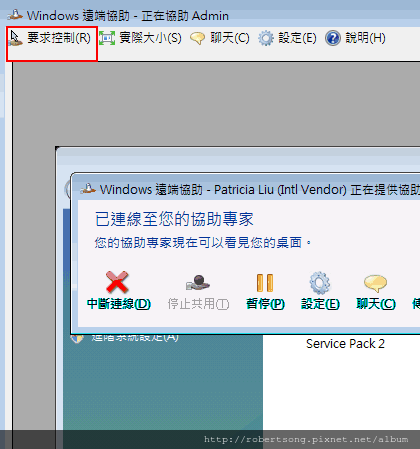
- 當邀請者的電腦桌面出現「您要允許某人共用您桌面的控制權?」視窗時,請點選是。
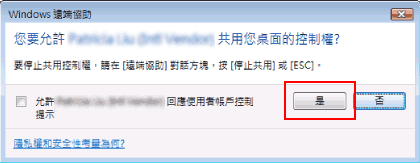
- 這樣就能允許受邀者遠端操作邀請者的電腦。
- 欲結束遠端協助,請邀請者點選 中斷連線 即可。

如何在Windows XP 使用遠端協助
- 展開 開始 功能表後,點擊 我的電腦 圖示。
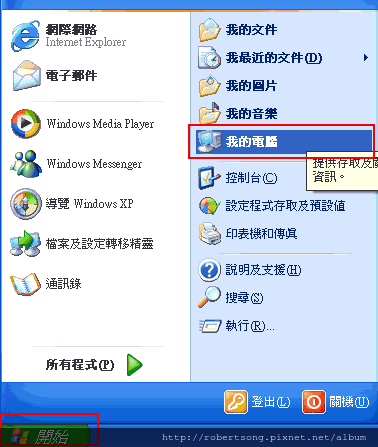
- 點選在系統工作欄的 檢視系統資訊 。
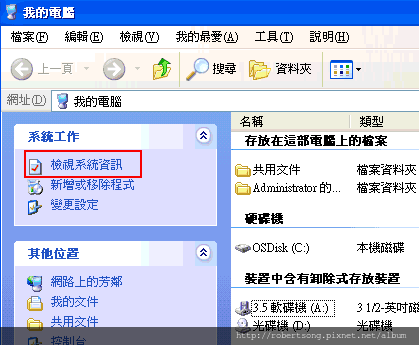
- 點選 遠端 的索引標籤,勾選 允許從這部電腦發出遠端協助的要求 。
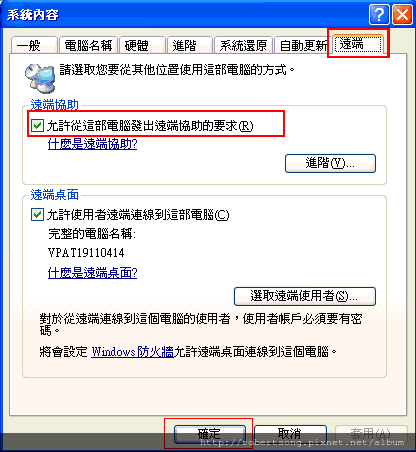
- 開啟 開始 功能表,展開 所有程式 後,點擊 遠端協助 。
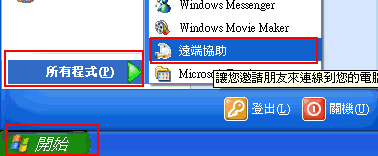
- 在 說明及支援中心 視窗出現後,點選 邀請某人來協助您 。
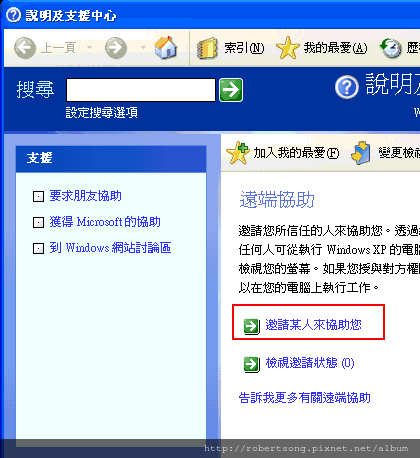
- 選擇傳送邀請的方式。比如,欲使用電子郵件傳送邀請。請輸入受邀者的電子郵件地址,再點選 邀請這個人 。
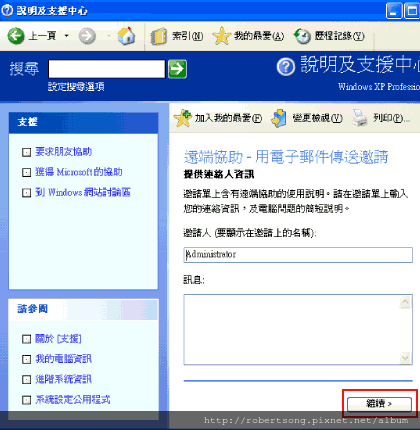
- 輸入關於這次邀請的狀況描述,點選 繼續 。
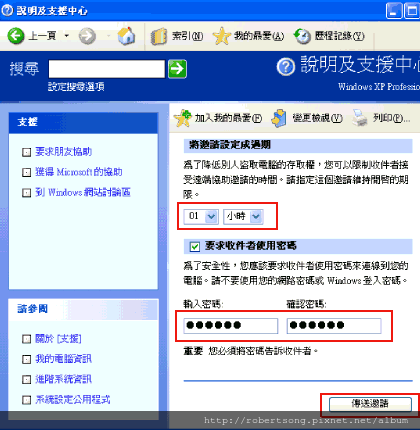
- 設定持續開啟遠端協助的連線時間,並在指定密碼後點選 傳送邀請 。(您必須透過電話或其他方式將密碼告知受邀者)
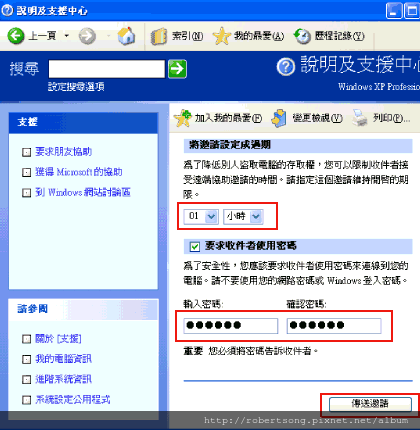
- 在提示視窗中點選 傳送 。
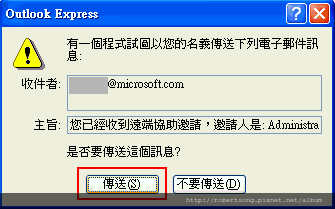
- 當受邀者收到電子郵件後,請開啟執行附件。
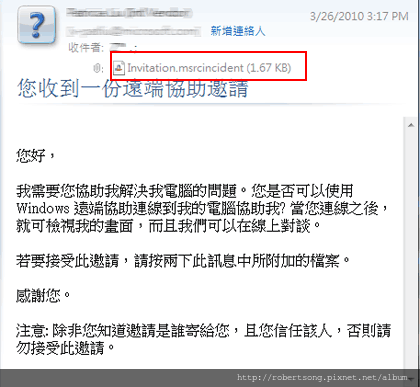
- 受邀者在輸入密碼後,點選 是 。
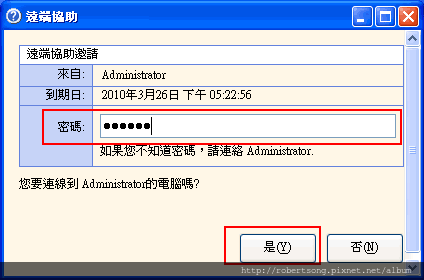
- 邀請者點選 是 ,允許受邀者檢視邀請者的電腦並可進行交談。
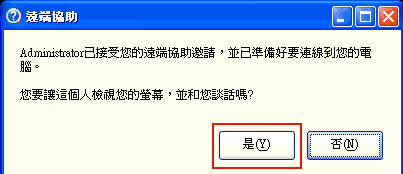
- 當受邀者的遠端協助視窗秀出邀請者的桌面時,點選 要求控制 。
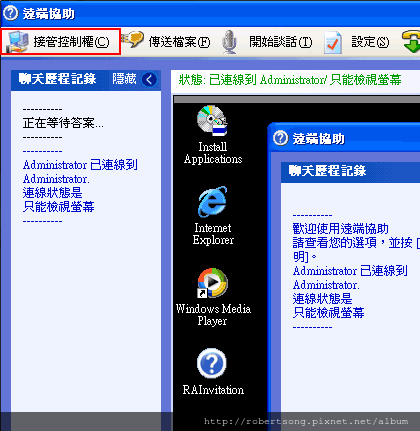
- 在邀請者電腦上點選 是 允許受邀者控制電腦。
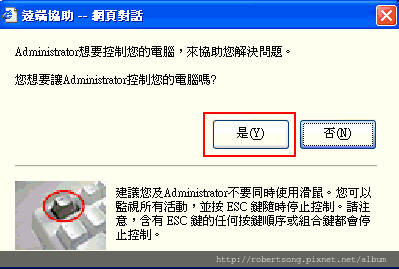
- 這樣受邀者將會被允許遠端操作邀請者的電腦。
- 欲結束遠端協助,邀請者點選 停止共用 即可。
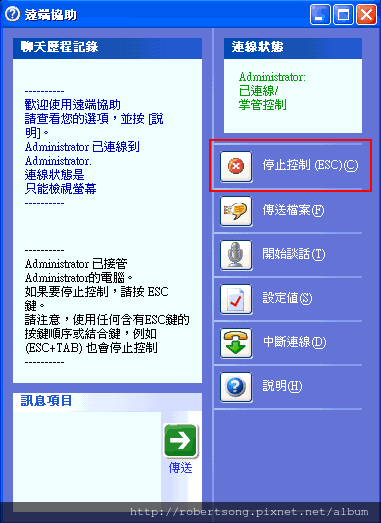
別告我盜用圖文啊...!
誰叫微軟這麼輕易刪文章..
文章標籤
全站熱搜













 留言列表
留言列表
